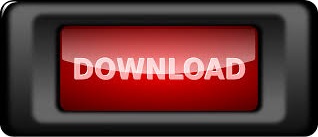

( Like I have selected the Windows 10 Home 64 Bit version ) Now it will ask for the “ Product Key to Activate Windows” and if you have it then type in there or simply click on I don’t have a product key link.Īnd then it will ask you to “ Select the operating system you want to install“, so select any of them and then click on the Next button. Now select the Language to install, Time and currency format, and Keyboard or input method according to your preference, click on the Next button.Īfter that, click on the Install now button and then wait for a few minutes while the Windows setup moves to the next screen. Now once you are in the BIOS Settings, go to the Boot Menu section and change the Boot Order priority from the hard drive / hard disk to the USB flash drive as 1st priority, save the BIOS settings, and then Exit.īonus Tip:- You can also use the F10 Key to simply save and exit the BIOS settings. Some common BIOS keys are Esc, Del, F1, F2, F11 & F12 and if they don’t work for you then you can search on the internet according to your motherboard manufacturer. After that, while it is getting started, press the Boot Menu Key or BIOS Key flashing on your screen. Now insert the USB that you have created in Step 1 and then Restart your Computer or Laptop. Once your bootable device, the next step is to boot from this USB drive and for that, you need to configure your BIOS Settings. Note:- Don’t forget that creating a bootable USB will format or erase all your data present on the pen drive. Where we have used two different tools for the creation of USB, one is Media Creation Tool and the second one is Rufus.

If you are installing this operating system on a new PC then I would suggest you to arrange another already working PC, so that you easily create Windows 10 bootable USB from ISO by following the given steps in this article. Note:- Please make sure that your device is 70-80% charged if you are installing it on a laptop, notebook, or tablet. Once you have all the things, you can easily install Windows 10 from a USB drive using this detailed step by step guide with pictures. A Bootable USB Tool for the creation part.Īnd if you don’t have an ISO file, then you can easily create ISO from your DVD or you can also download it from the given link.A USB Flash Drive or Pendrive ( 8GB or greater ).
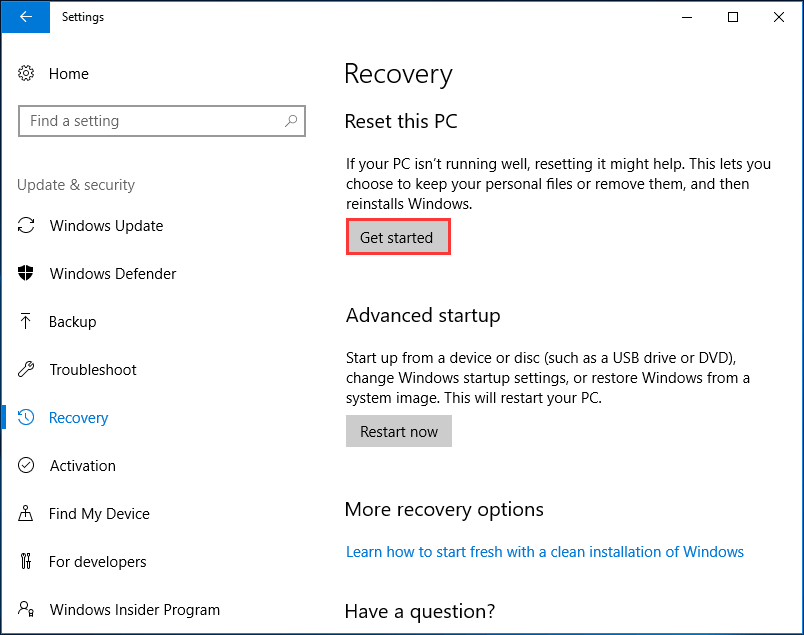
First, we will prepare for the media creation and then we will move to the installation part.Īnd for that, you need to fulfill some prerequisites.

How to Install Windows 10 From USB Flash Drive īut before we dive in further, here is a quick overview.īasically, this tutorial is divided into two parts.
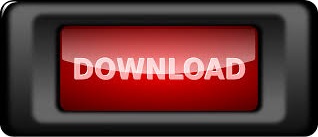

 0 kommentar(er)
0 kommentar(er)
